背景:
随机播放,所有的音乐播放器里面现在几乎都有这个功能吧。但是有没有发现,自己的播放器在选择随机播放的时候,经常会听到重复顺序的歌曲呢?反正我是有这样的感觉,无耐自己平时下的歌曲都是“歌手名—歌曲名”,所以在顺序播放的时候,还是会一连串的听到同一个人的歌曲。选择随机播放,又会遇到重复的顺序(这主要是跟算法有关)。最后自己想到的办法就是把自己硬盘上的所有音乐文件重命名成“歌曲名—歌手名”,但是打开查看自己硬盘上的音乐发现,竟然有六百首左右,自己手动改,岂不是要累死。
而且网上的一些批量该文件名的软件完成不了自己的需求。谁叫咱是程序员呢,自己写个程序完成不就行了。
这就是自己想写这个程序的背景,最后想着自己注册GitHub好长时间了你,也没有怎么用过,何不就用这次的代码做一次尝试呢?,接写来我会先写一下我的软件完成过程,然后写一下我初次在windows系统上搭建GitHub的过程。
------------------------------------------------分割线--------------------------------------------------
需求:

一,软件特点:
开发语言:C#
项目类型:WinForm
.NET FramWork版本:2.0
二,软件外观:

主要使用ListBox来显示自己的歌曲文件列表。
三,代码
这个小工具的主要代码有两部分,就是添加歌曲目录路径和开始改名。
1)添加歌曲目录并且把该目录下的所有音乐文件读取到ListBox中去的代码如下:
private void btnAddFile_Click(object sender, EventArgs e) { //使用FolderBrowserDialog类,它提示用户浏览、创建并最终选择一个文件夹 FolderBrowserDialog fole = new FolderBrowserDialog(); //设置是否显示“新建文件夹”按钮 (false为不显示 true为显示) fole.ShowNewFolderButton = true; //设置显示提示标题文字 fole.Description = "请选择媒体文件夹"; //判断是否点击了确定按钮 if (fole.ShowDialog() == DialogResult.OK) { //实例化目录信息的类 (文件夹的全路径) DirectoryInfo dir = new DirectoryInfo(fole.SelectedPath); txtBoxFile.Text = fole.SelectedPath.ToString(); //获取总文件数目MP3和wma int nFileCount = 0; FileInfo[] file = dir.GetFiles(); for (int i = 0; i < file.Length ; i++) { if (file[i].Extension.ToLower().Equals(".mp3") || file[i].Extension.ToLower().Equals(".wma")) { nFileCount = nFileCount + 1; } } lblFileCount.Text = "总歌曲数是:" + nFileCount.ToString() + "首"; //遍历文件夹中所有文件(除子文件夹) foreach (FileInfo info in dir.GetFiles()) { //判断文件的后缀名 进行筛选 if (info.Extension.ToLower().Equals(".mp3") || info.Extension.ToLower().Equals(".wma")) { //把筛选后的文件添加到ListBox控件的集合中 listFileName.Items.Add(info.FullName); } } } }
2)开始转换的代码如下:
DateTime strStartTime = DateTime.Now; for (int i = 0; i < listFileName.Items.Count; i++) { string strOldName = listFileName.Items[i].ToString(); string strFileName = strOldName.Substring(strOldName.LastIndexOf('\\') + 1); //获取歌手和歌曲名和文件格式 string strSinger = strFileName.Substring(0,strFileName.IndexOf('-')).Trim(); string strMusicName = strFileName.Substring(strFileName.IndexOf('-') + 1, (strFileName.LastIndexOf('.') - strFileName.IndexOf('-'))-1).Trim(); string strFormat = strFileName.Substring(strFileName.LastIndexOf('.')); string strNewName=strOldName.Substring(0,strOldName.LastIndexOf('\\')+1)+strMusicName+'-'+strSinger+strFormat; //更改歌曲名称 File.Move(strOldName, strNewName); } DateTime strEndTime = DateTime.Now; TimeSpan span = strEndTime - strStartTime; this.labTime.Text = "花费时间为:" + (span.TotalMilliseconds).ToString(); 其实这段代码主要就是拼接字符串来完成对文件名的修改,其实一点也不复杂。
由上面的代码可以发现,其实这个小工具的代码很简单,但是却解决了我的问题。而且很方便。如果手动修改的话,不仅无趣,而且也不会有什么收获。
下面就是自己的测试结果:
①开始转换前:

②转换过之后的文件名:

在转换的过程中,自动过滤了除歌曲之外的所有文件。
到这里文件名的修改就算是结束了。下面我们就开始在windows下面搭建GitHub,来Commit自己的源代码。
----------------------------------------------搭建GitHub--------------------------------------------------------------------
一,首先看你自己时候有账号,没有账号的话到注册Git账号。
二,如果已有Git账号,则需要下载windows安装文件包,地址:
三,有了安装包文件后直接双击安装即可(因为下载的是在线安装包,所以会花费一点时间)。
如下图:
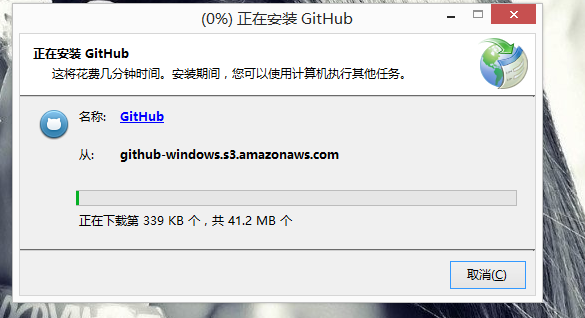
四,安装完后,会在桌面出现 两个快捷方式,如下图:
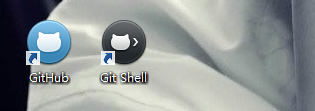
第一个是Git的图形操作界面的快捷方式;第二个是Git的命令行操作快捷方式;
点击右上角创建自己的代码文件库:
如下图:
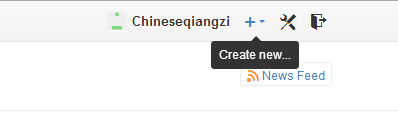
点击创建后就会出现下面的界面,我们根据说明填写自己的代码信息:
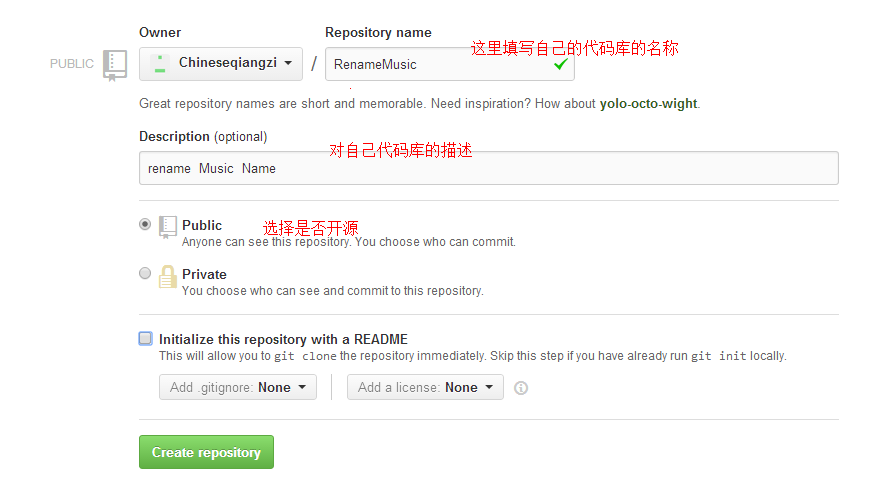
点击下面的大绿色的按钮“创建仓库”后,进入下一步,
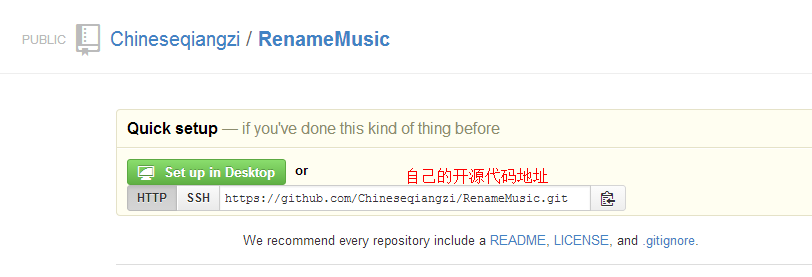
我们一定要把这个https://github.com/Chineseqiangzi/RenameMusic.git地址记好,后面会多次用到。
下一步是点击Git Shell快捷方式,先把我们在Git上创建的仓库clone到本地来。
①使用ssh -T 命令来检查公约是否正确

说明成功连接了Git服务器。
②接下来就是对创建的库进行clone,这时候我们找到github文件夹发现文件夹下面是空的,如下图:

输入如下代码clone我们的github仓库:git clone https://github.com/Chineseqiangzi/RenameMusic.git
结果如下:

这时候我们再在gitHub的默认文件夹下面呢会发现一个文件夹。如下:

这时候说明我们已经成功的把github上的仓库clone了下来。
这时候的这个文件夹就相当于我们的工作台了。我把我写好的代码文件都拷贝到这个文件夹下面去,如下图:
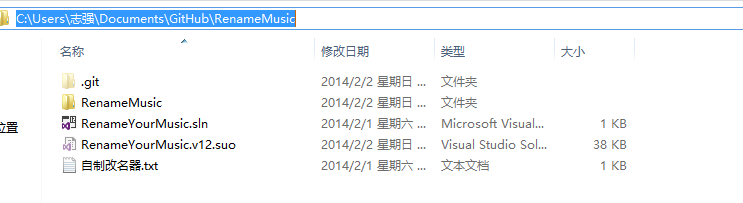
③接下来我们要选择上传到github的仓库中的文件,
我们需要执行以下语句
git add . (上传该目录下的所有文件,注意add和‘.’之间有空格)
如果我们需要单独的上传某一个文件,只需要以该文件的名称替换‘.’
例如:git add program.cs (就是单独的上传program.cs文件)
④接下来提交代码使用如下命令:
git commit -m 'first_commit'
使用过SVN或者TFS的时候,我们在提交代码的时候是需要给版本控制工具一个说明,来说明我们对代码做了哪些修改。
使用命令git commit -m 'first_commit' 添加说明
注意:使用的时候可能会报错,如下图,解决方法也在图片中注释

⑤这时我们就会看到我们本地的源代码文件已经被创建到了github的仓库中,如下图:

⑥紧接着就是在我们的源代码地址创建远端仓库,我们源代码地址是:https://github.com/Chineseqiangzi/RenameMusic.git
命令如下:
git remote add origin https://github.com/Chineseqiangzi/RenameMusic.git (创建名字为origin的远端仓库)
但是在我的本地电脑上却报错了,结果如下:

解决办法如下:
找到如下地址的gitconfig文件
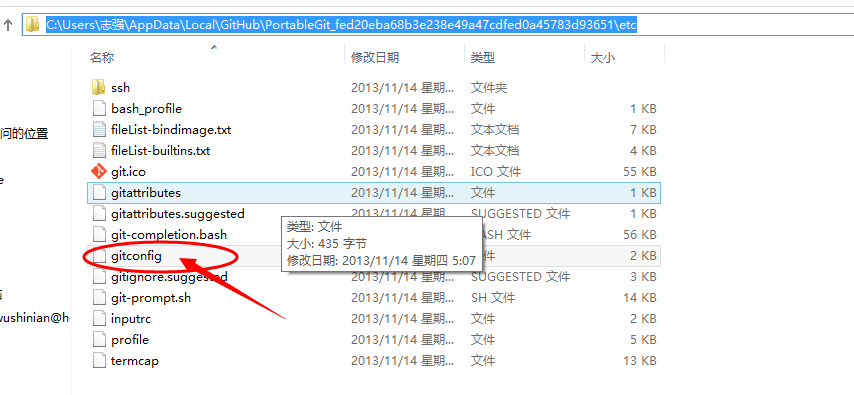
删除该文件你的remote节点:

然后执行创建远端仓库命令,并且提交本地的origin分支到master。结果如下图:

⑦这时我们就完成了整个的源代码提交到github的工作,这时我们就可以在github看到我们自己贡献的源代码了。
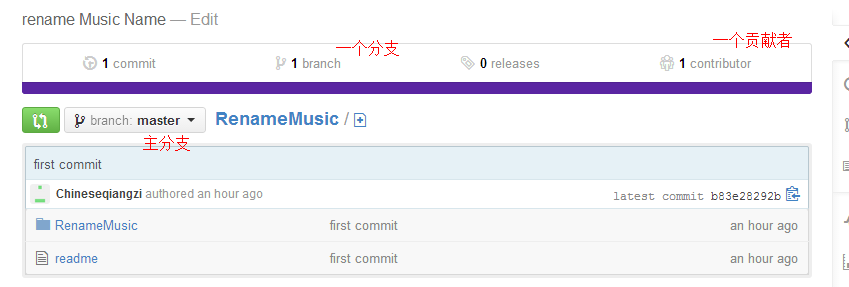
-------------------------------------------------分割线-------------------------------------------------------------------
其实在安装github 的时候,已经安装了图形的GUI界面,操作非常简单,就不做介绍了,大家有兴趣的可以自己探索。
在整个的使用gitHub 的过程中遇到了很多问题,自己主要是通过网络搜索得到了有用的答案,如果大家有兴趣,可以阅读以下博主的文章。希望对大家有所帮助。